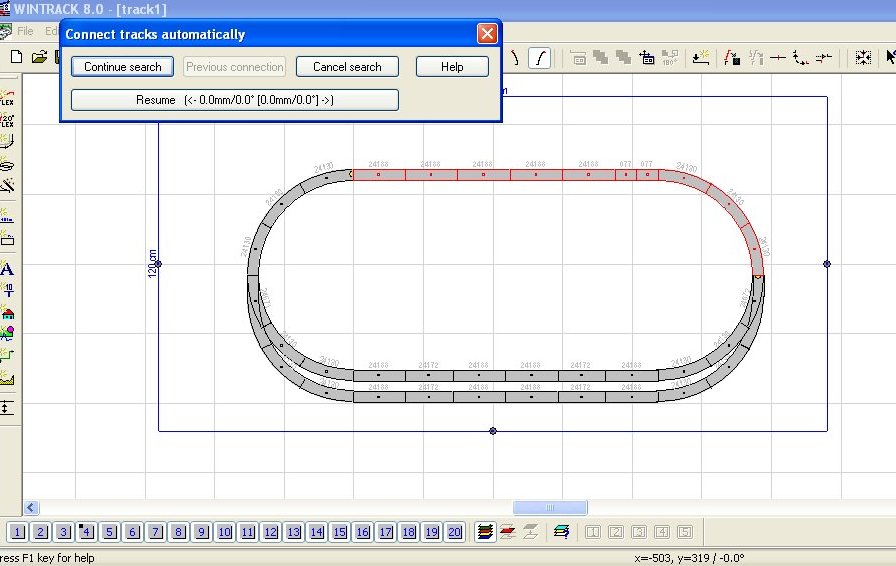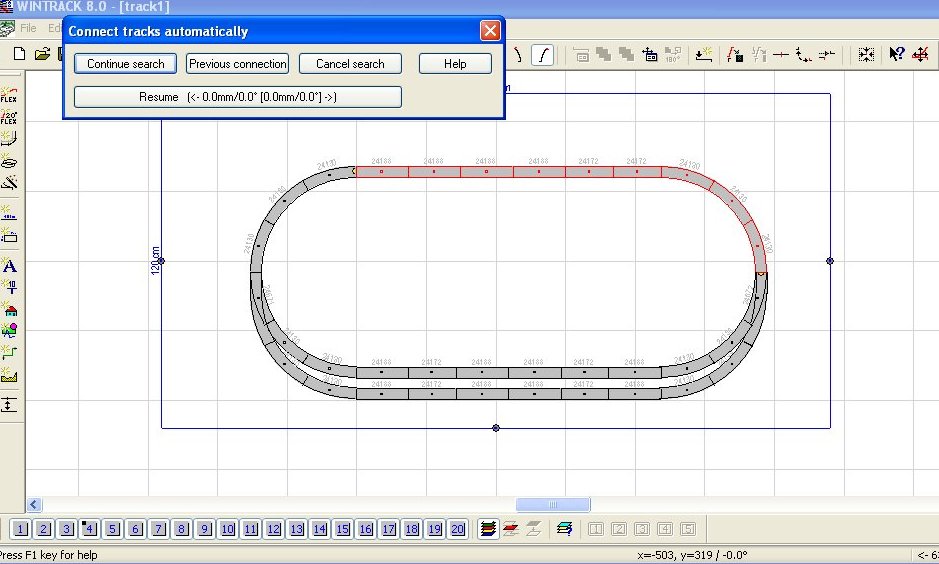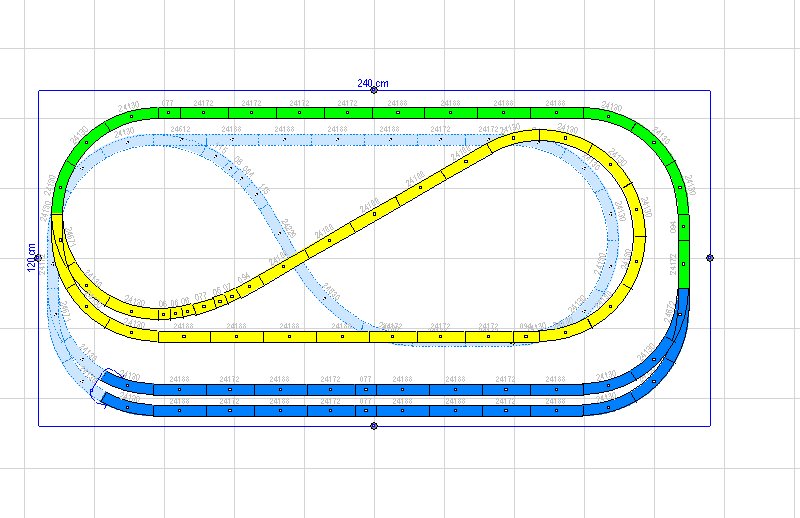Cuando
abrimos el programa vemos en la parte superior un menú con las
siguientes opciones: File, Edit, View, Insert, Extras, Modules, Options,
Windows y un interrogante. En
la parte inferior hay unos pequeños cuadrados numerados del 1 al 20
seguidos de otros que representan una especie de planos de distintos
colores. Normalmente el rectángulo que lleva el número 4 va señalado
con un punto en su esquina NW (noroeste). Estos cuadrados sirven para
especificar los niveles con los que vamos a trabajar y se supone que
el 4 va a ser el nivel del tablero base. La experiencia aconseja utilizar
el nivel 1 exclusivamente para determinar los límites del tablero y
el nivel 2 para las líneas de cotas de nivel y los túneles.
Por lo tanto si se tiene intención de trabajar con vías
por debajo del tablero base conviene empezar éste como mínimo
en el nivel 6. Es recomendable que los niveles sean referencia de las
alturas de la maqueta. Si, por ejemplo tenemos una vía que parte
de una estación situada en el tablero base y sube hasta una altura
de 10 cm a una montaña lo aconsejable sería hacer tres
niveles, el nivel 6 para la base a altura cero, el nivel 7 para la pendiente
que va de 0 a 100 y el nivel 8 para las vías situadas en un plano
que está 10 cm por encima del de la base.
Para
empezar hay que decirle al programa las vías que vamos a utilizar. Abrimos
las pestañas del menú Options > Symbols Files y elegimos la
biblioteca de vías que queremos utilizar. Yo he elegido, en este
ejemplo, Marklin HO C. Una vez elegida una biblioteca podemos añadir
elementos de otra siempre que no exista incompatibilidad.
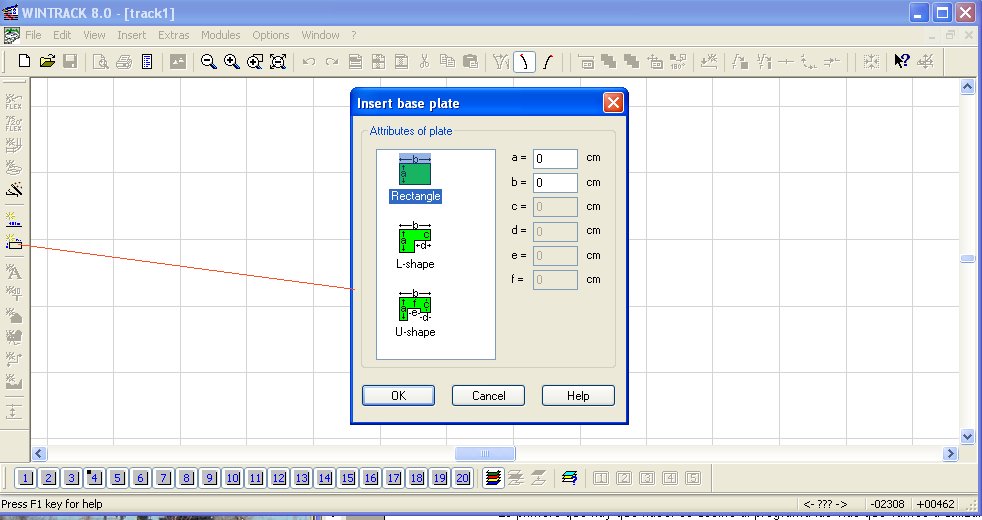 En
la parte derecha hay, en columna, otros iconos que ya iremos viendo.
El primero que necesitaremos es el rectángulo para establecer
las medidas de la maqueta. En
la parte derecha hay, en columna, otros iconos que ya iremos viendo.
El primero que necesitaremos es el rectángulo para establecer
las medidas de la maqueta.
Establecemos
los límites del tablero clicando encima de este rectángulo. El
programa nos presenta tres opciones determinadas: un rectángulo,
una "ele" o una "u" invertida.
Si
se desea una forma distinta de les tres propuestas se debe utilizar
el icono en forma de segmento que está situado encima del rectángulo.
Elegimos,
para empezar la primera forma, el rectángulo y le ponemos unas
medidas a = 120 y b = 240 que corresponden aproximadamente a un tablero
estándar.
Vamos
a colocar la primera vía. Elegimos una 24188 (188 a partir de ahora)
que queda enfatizada con el color azul en la ventana de vías.
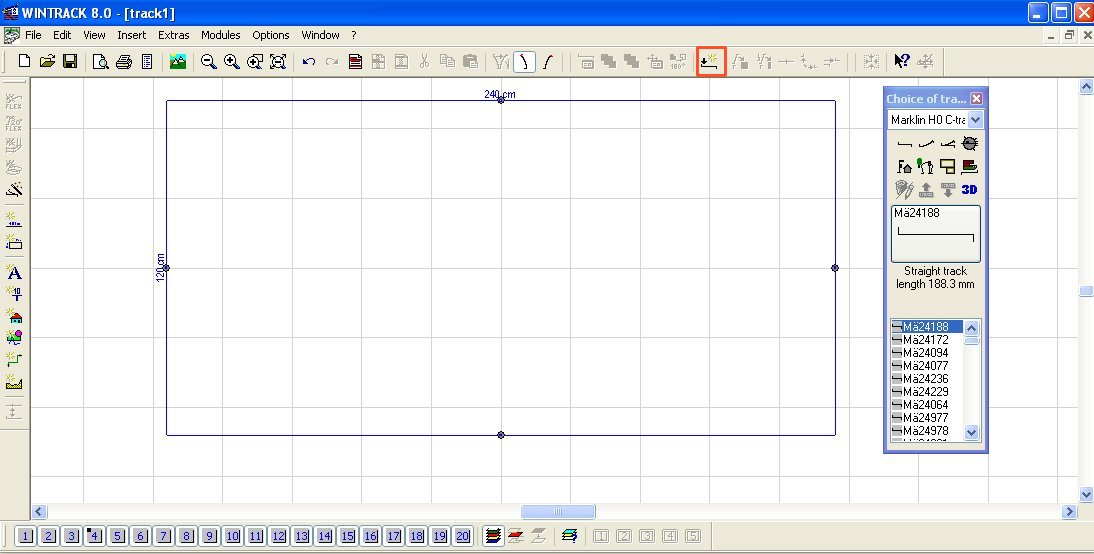 Para
colocarla sobre el tablero hay que utilizar el icono de la fila superior
que he señalado con un rectángulo rojo. Todas las imágenes
del tutorial se pueden ampliar clicando encima de las mismas. Digamos
también que las opciones que hay en esta misma fila se abren
también en la ventana que se activa con el botón derecho
del ratón. Para
colocarla sobre el tablero hay que utilizar el icono de la fila superior
que he señalado con un rectángulo rojo. Todas las imágenes
del tutorial se pueden ampliar clicando encima de las mismas. Digamos
también que las opciones que hay en esta misma fila se abren
también en la ventana que se activa con el botón derecho
del ratón.
Cuando
se activa este icono desaparece la ventana de vías y aparece
otra en la que nos pide digamos las coordenadas en las que se va a colocar
la vía. De momento eso no importa mucho i aceptamos las que el
mismo programa nos proporciona o colocamos la vía a mano moviéndola
con el cursor. Hecho esto vuelve a aparecer la ventana de vías.
Observamos
que uno de los extremos de la vía queda enfatizado con un trazo
rojo vertical. Podemos añadir a partir de ahí las vías
que queramos de dos maneras: 1) clicando dos veces seguidas sobre el
trazo rojo se consigue repetir la última vía puesta o
2) eligiendo la misma u otra vía en la ventana de vías
y clicando sobre su imagen.
En
la parte superior de la ventana de vías hay cuatro rectángulos,
el primero para las vías rectas, el segundo para curvas, el tercero
para desvíos y cruces y el último para plataformas.
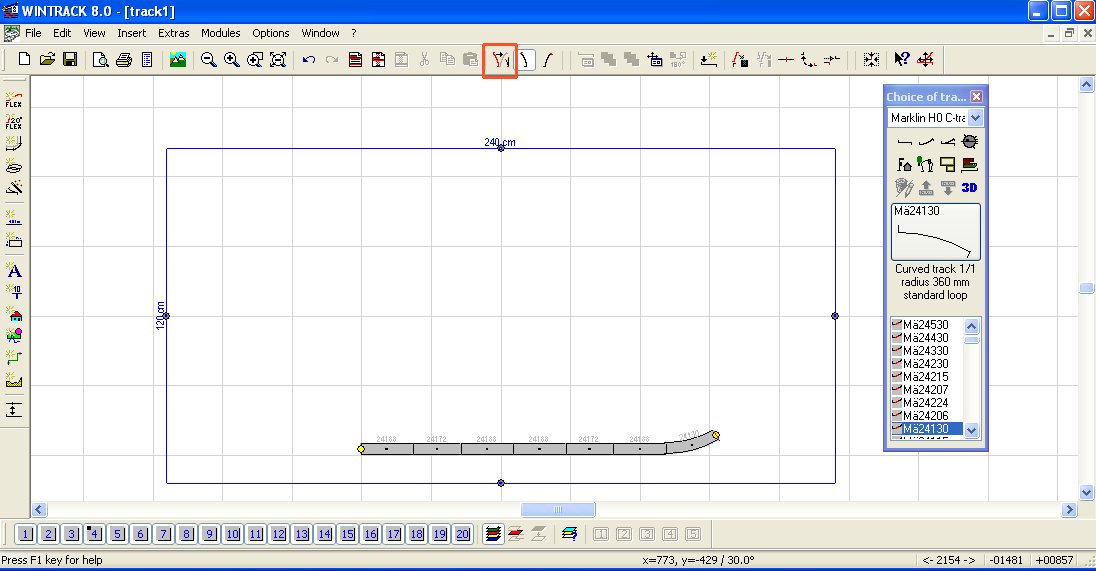 Elegimos,
después de haber colocado un tramo 188, un 172, dos 188, un 172
y un 188, el rectángulo de curvas. Buscamos la 24130 y clicamos.
Si no nos queda con la curvatura en la posición deseada podemos
cambiarla con el icono señalado en rojo. Elegimos,
después de haber colocado un tramo 188, un 172, dos 188, un 172
y un 188, el rectángulo de curvas. Buscamos la 24130 y clicamos.
Si no nos queda con la curvatura en la posición deseada podemos
cambiarla con el icono señalado en rojo.
Colocamos
una segunda 130 (radio 1) y luego abrimos la ventana de desvíos
y elegimos el 672. Con el procedimiento señalado cambiamos su
curvatura hasta obtener el resultado deseado. Añadimos ahora
curvas y rectas en esta segunda rama que terminamos en el lado derecho
con un desvío curvo 671. Sólo nos falta unir el último
tramo con el primero en el punto en el que aparece una marca vertical
de color rojo. Basta clicar el icono "link", el sexto de la
fila superior empezando por la derecha. Puede suceder que no responda.
Como la colocación de las vías no es matemáticamente
exacta el programa admite cierta tolerancia. Basta abrir Options >
Settings > Tolerances y poner los valores deseados en el rectángulo
que corresponde a la escala H0. Lo mejor es poner una tolerancia mínima
(valor 1) pero a veces necesitaremos un margen mayor si queremos que
las vías se unan.
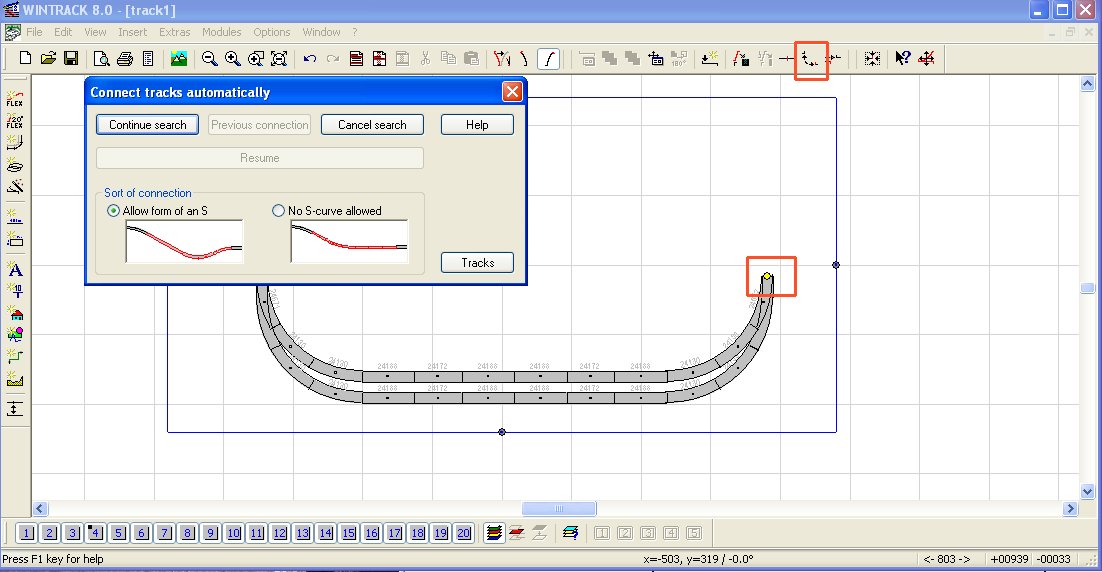 Vamos
a ver ahora una de las opciones más útiles. Ponemos tres
curvas más en la parte izquierda y vamos a dejar que el programa
elija las vías necesarias para termina el óvalo del circuito. Vamos
a ver ahora una de las opciones más útiles. Ponemos tres
curvas más en la parte izquierda y vamos a dejar que el programa
elija las vías necesarias para termina el óvalo del circuito.
Tenemos marcado el punto de salida, clicamos encima del icono señalado
en rojo "connect automatically" y luego clicamos sobre el
punto de destino también marcado en rojo. Se abre una ventana
y clicamos sobre "continue search". Si la solución
que nos da nos parece adecuada clicamos sobre "resume". En
caso contrario volvemos a decirle que "continue search" hasta
que salga una solución que nos guste. Hay que tener en cuenta
a lo que damos prioridad. Para la primera solución que hemos
obtenido hemos de poner diez tramos de vía pero para la segunda
basta con nueve. Si calculamos las medidas con decimales la primera
se ajusta más pero la segunda con una vía menos es más
barata.
Vemos,
con el óvalo terminado, que nos sobra espacio en el tablero.
Vamos a hacer ahora tres cosas: 1) ampliar el recorrido, 2) hacer dos
niveles distintos uno de ellos con una parte oculta i 3) hacer unos
bucles de retorno en cada extremo.
Para
no confundir los procesos vamos a trabajar con niveles. Abrimos el icono
de más a la derecha de la parte inferior exceptuando los que
llevan números. Marcamos la línea del nivel 4, clicamos
sobre "Change Color" y elegimos el azul.
Hecho
este empecemos abriendo el óvalo para poder manejarlo. Ponemos
el cursor en un punto cercano al borde NW y con el botón izquierdo
pulsado lo arrastramos en diagonal hacia el SE para que forme un rectángulo
que detendremos cuando estemos justo en los dos desvíos curvos.
Nos quedan las vías de la parte superior del óvalo marcadas
con sus bordes en rojo. Con el botón derecho utilizamos las tijeras
("cut").
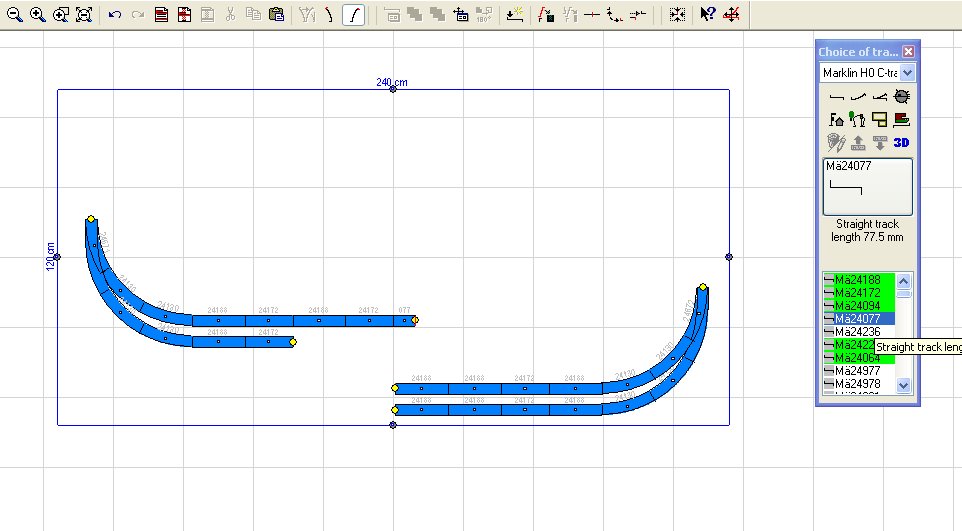 Una
vez cortada la parte de arriba vamos a separar las vías de abajo
para poder intercalar algunos tramos más. Situamos el cursor
sobre la unión entre el segundo y tercer tramo de recta empezando
a contar por la izquierda. Cuando la unión está en rojo
deshacemos el enlace clicando sobre "connect / disconnect"
que aparece con el botón derecho del ratón (o el mismo
que hemos utilizado antes de la fila superior). La unión cambia
y aparece un circulito amarillo. Una
vez cortada la parte de arriba vamos a separar las vías de abajo
para poder intercalar algunos tramos más. Situamos el cursor
sobre la unión entre el segundo y tercer tramo de recta empezando
a contar por la izquierda. Cuando la unión está en rojo
deshacemos el enlace clicando sobre "connect / disconnect"
que aparece con el botón derecho del ratón (o el mismo
que hemos utilizado antes de la fila superior). La unión cambia
y aparece un circulito amarillo.
Repetimos
el proceso en la otra vía. Colocamos el cursor sobre un tramo
cualquiera que quedará con el borde rojo y elegimos "scrolling
with mouse" que se encuentra tanto en la fila superior como en
la ventana que se abre con el botón derecho. Arrastramos las
vía a cualquier sitio. Añadimos ahora una 188, una 172
y una 077. Hacemos lo mismo con la segunda vía y utilizamos el
"connect automatlly" para pegarlas a las vías primitivas.
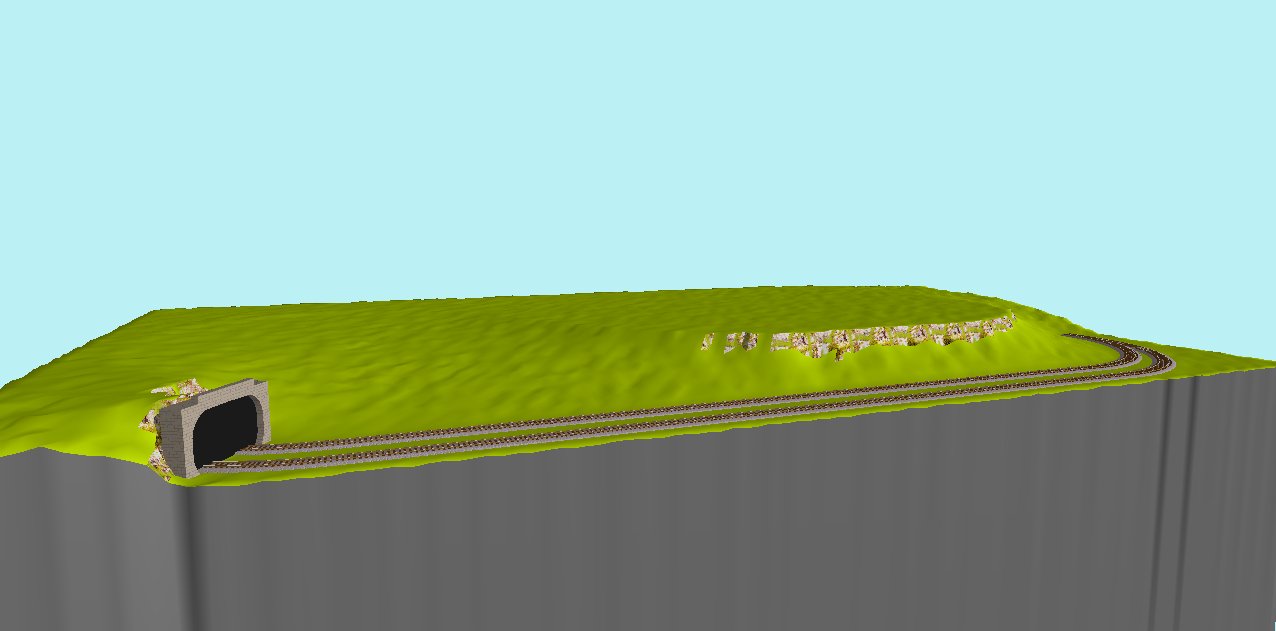 Una
vez hecho esto completamos la rama izquierda con un bucle de retorno
que, seguidamente, ocultaremos. Utilizamos el ratón para marcar
la parte que queremos ocultar, clicamos encima de "display"
(ventana del botón derecho) y elegimos "tunnel". Una
vez tenemos las vías ocultas situamos el cursor en el punto de
unión que separa la parte visible de la oculta. Cuando vemos
el trazo rojo que señala la separaciónvamos a la ventana
de vías y clicamos sobre el icono de la segunda fila que está
debajo del que abre las curvas. Aparecen una serie de opciones. La que
nos interesa es la segunda, el "2 tunnel". Una
vez hecho esto completamos la rama izquierda con un bucle de retorno
que, seguidamente, ocultaremos. Utilizamos el ratón para marcar
la parte que queremos ocultar, clicamos encima de "display"
(ventana del botón derecho) y elegimos "tunnel". Una
vez tenemos las vías ocultas situamos el cursor en el punto de
unión que separa la parte visible de la oculta. Cuando vemos
el trazo rojo que señala la separaciónvamos a la ventana
de vías y clicamos sobre el icono de la segunda fila que está
debajo del que abre las curvas. Aparecen una serie de opciones. La que
nos interesa es la segunda, el "2 tunnel".
Clicamos
y nos aparece en el lugar que corresponde. Si no queda situado correctamente
lo giramos 180º siempre desde la ventana que se abre con el botón
derecho. Si queremos moverlo un poco hacia adelante o atrás debemos
"cogerlo" por un circulito que lleva en su parte superior
izquierda. En las imágenes se puede ver el resultado en 3D.
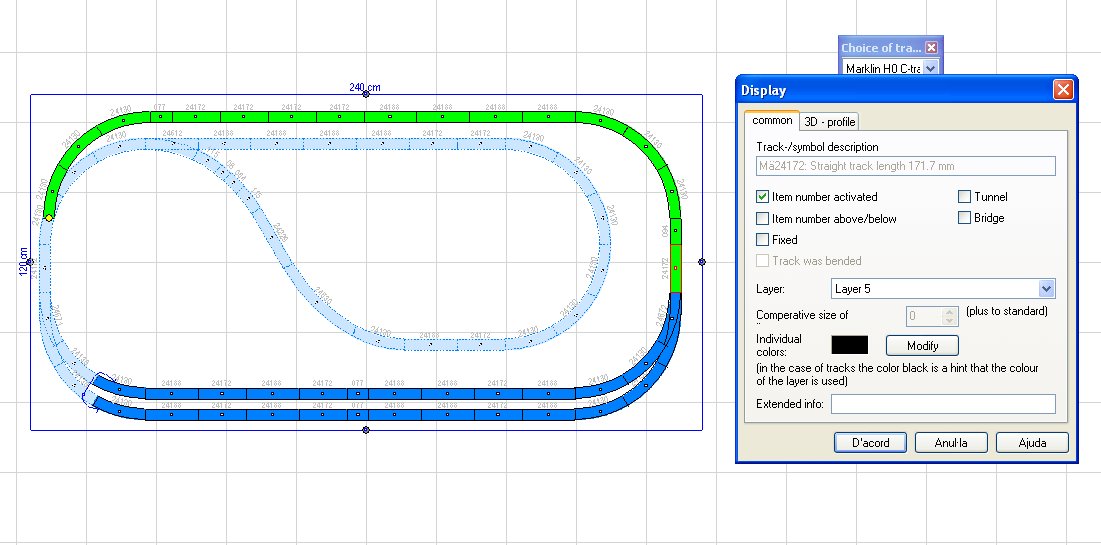 Proseguimos
ahora por el lado derecho haciendo una pendiente que nos permita llegar
hasta encima del túnel. Abrimos la ventana "layers",
elegimos el nivel 5 y le ponemos el color verde. Seguidamente le colocamos
las vías necesarias para alcanzar la cima. Proseguimos
ahora por el lado derecho haciendo una pendiente que nos permita llegar
hasta encima del túnel. Abrimos la ventana "layers",
elegimos el nivel 5 y le ponemos el color verde. Seguidamente le colocamos
las vías necesarias para alcanzar la cima.
Clicamos
encima de la primera vía verde, separación de la azul.
Se abre la ventana que se ve en la imagen. En la pestaña 3D Profile
aparece marcado uno de los extremos. Vamos al otro, clicamos sobre el
punto extremo (ojo, sobre el punto, no sobre la vía) y elegimos
100.
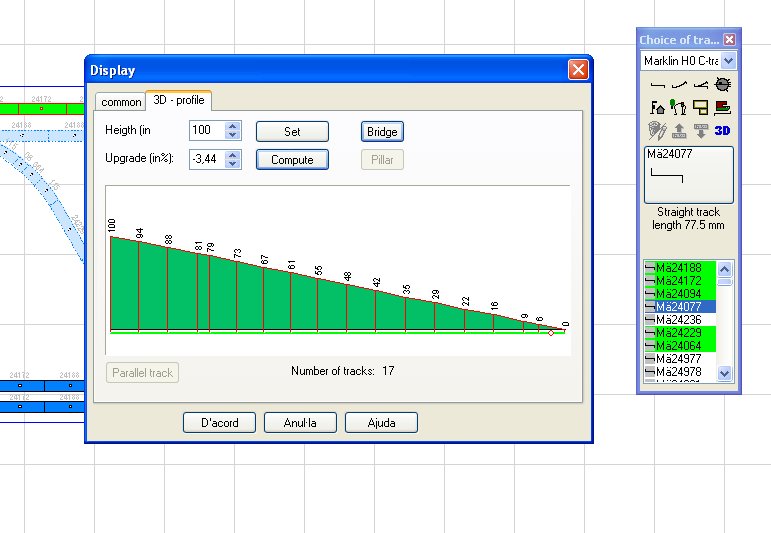 Aparece
un triángulo de color sobre esa vía. Ahora con el botón
izquierdo del ratón apretado recorremos la línea de principio
a final y cuando queda enfatizada la línea horizontal pulsamos
"compute". Nos ha de aparecer una figura como la que pongo
aquí. En la misma ventana se puede ver que la pendiente es del
3,4%. Aparece
un triángulo de color sobre esa vía. Ahora con el botón
izquierdo del ratón apretado recorremos la línea de principio
a final y cuando queda enfatizada la línea horizontal pulsamos
"compute". Nos ha de aparecer una figura como la que pongo
aquí. En la misma ventana se puede ver que la pendiente es del
3,4%.
Podemos
terminar la colocación de las vías con un nuevo bucle
en el nivel 5 a 10 cm de altura, A partir de la última vía
verde colocamos un desvío curvo 671 con las correspondientes
curvas 130. Prolongamos la línea inferior en una recta que terminamos
en semicírculo.
Se
trata ahora de unir los dos extremos utilizando el "connect automatically".
Puede observarse que si tratamos de unir el punto de arriba con el de
abajo salen soluciones distintas a si lo intentamos al revés.
Debe tenerse en cuenta que el programa intenta seguir, dentro de lo
posible, la dirección de la vía de salida. Por esa razón
cambiando por ejemplo una curva de 30º por una de 15º obtenemos
soluciones distintas. Hay que probar varias para hallar la mejor.
En
las figuras de debajo el plano y la vista 3D de una de las soluciones
halladas.
El
plano en versión tra
|
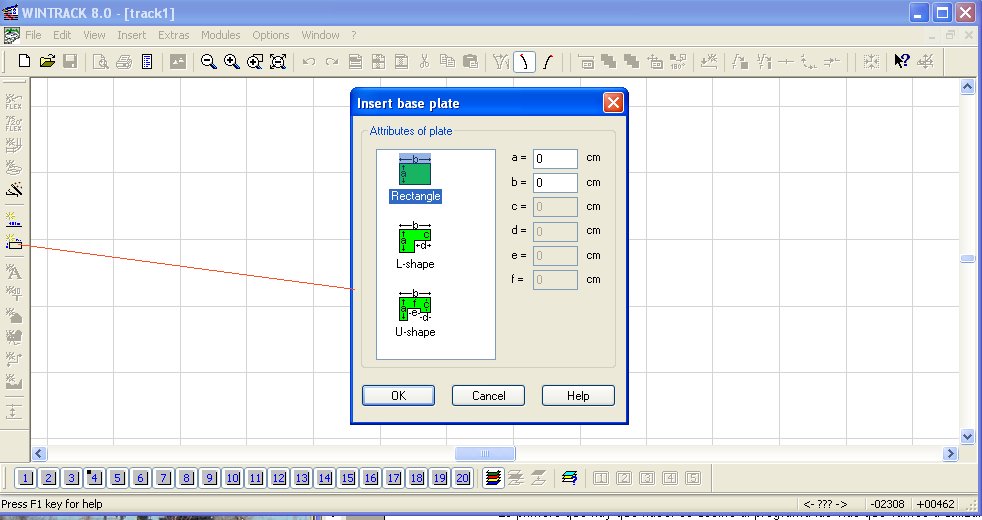 En
la parte derecha hay, en columna, otros iconos que ya iremos viendo.
El primero que necesitaremos es el rectángulo para establecer
las medidas de la maqueta.
En
la parte derecha hay, en columna, otros iconos que ya iremos viendo.
El primero que necesitaremos es el rectángulo para establecer
las medidas de la maqueta.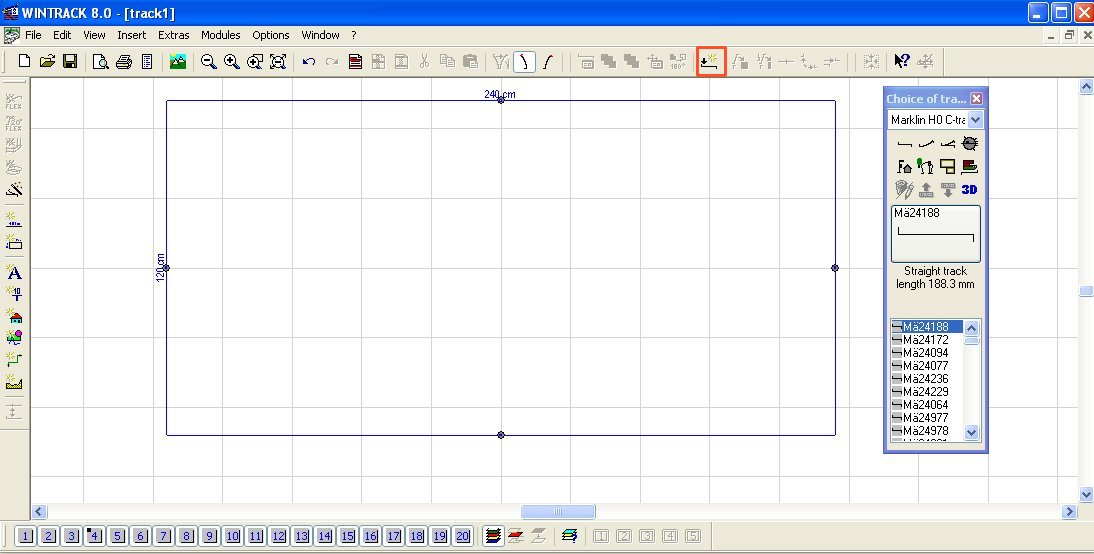 Para
colocarla sobre el tablero hay que utilizar el icono de la fila superior
Para
colocarla sobre el tablero hay que utilizar el icono de la fila superior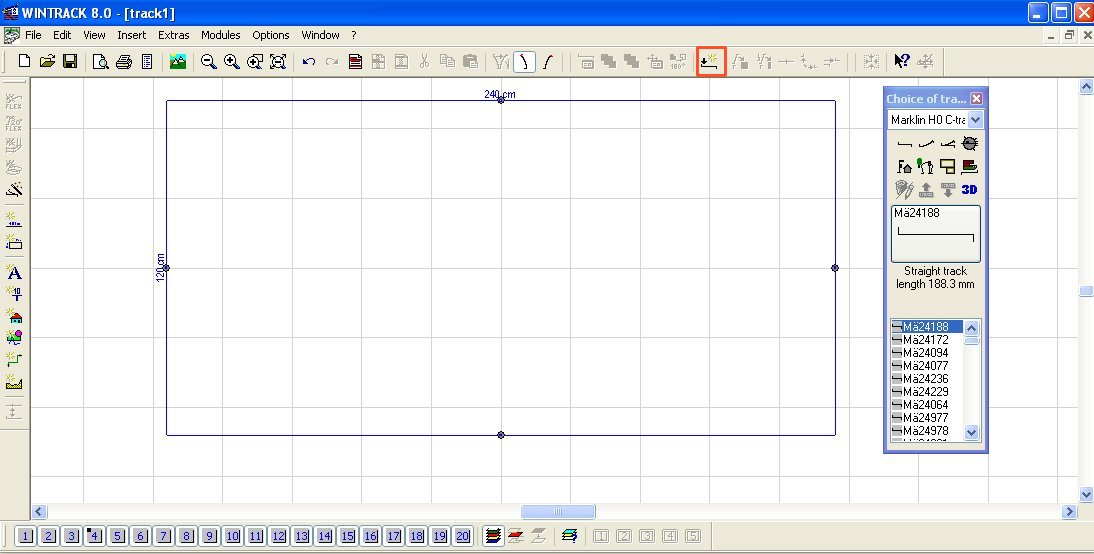 Para
colocarla sobre el tablero hay que utilizar el icono de la fila superior
Para
colocarla sobre el tablero hay que utilizar el icono de la fila superior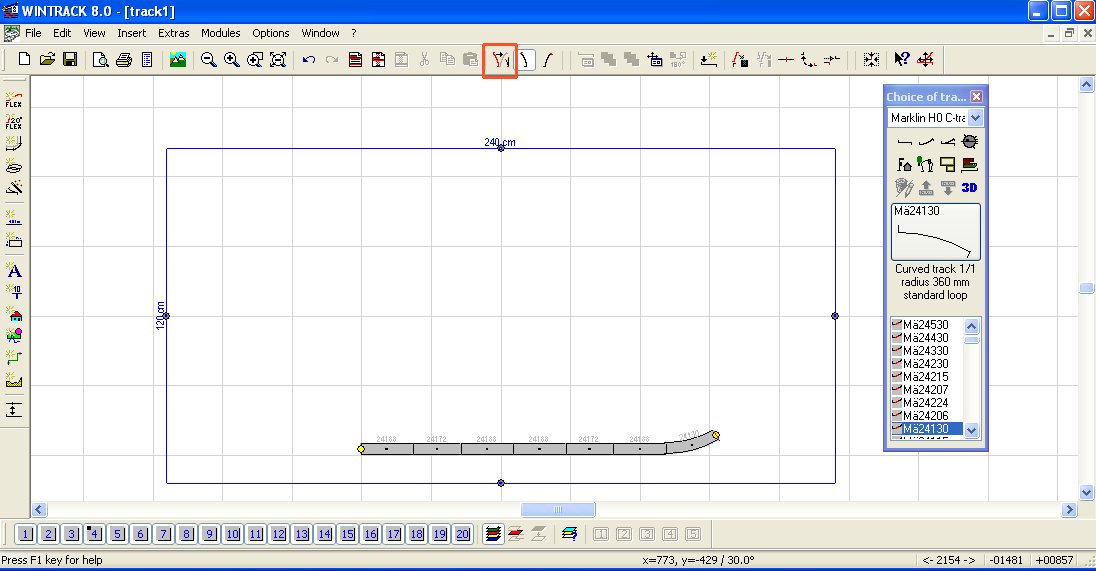 Elegimos,
después de haber colocado un tramo 188, un 172, dos 188, un 172
y un 188, el rectángulo de curvas. Buscamos la 24130 y clicamos.
Si no nos queda con la curvatura en la posición deseada podemos
cambiarla con el icono señalado en rojo.
Elegimos,
después de haber colocado un tramo 188, un 172, dos 188, un 172
y un 188, el rectángulo de curvas. Buscamos la 24130 y clicamos.
Si no nos queda con la curvatura en la posición deseada podemos
cambiarla con el icono señalado en rojo.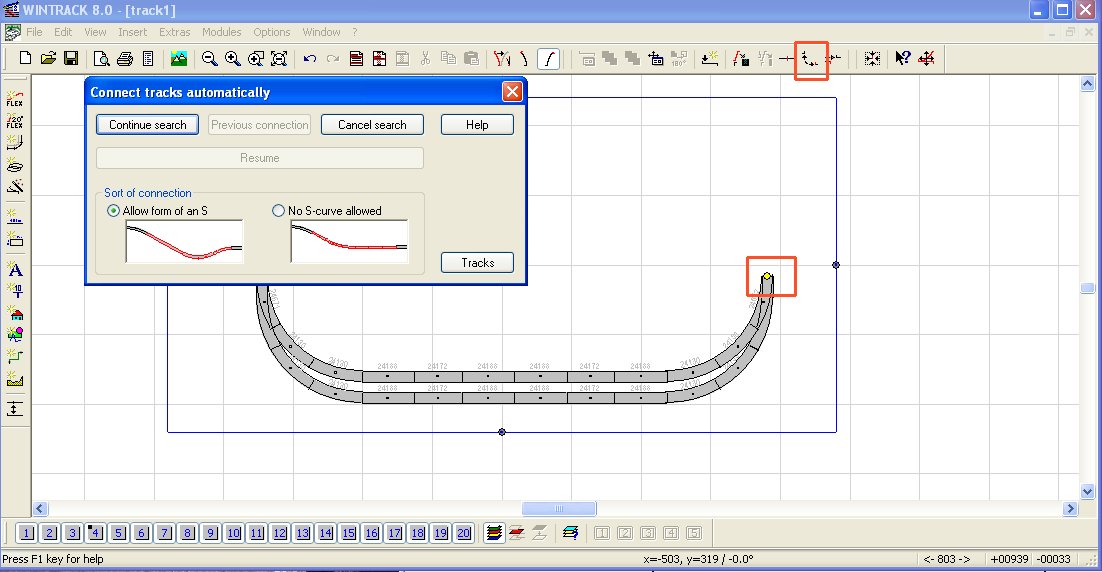 Vamos
a ver ahora una de las opciones más útiles. Ponemos tres
curvas más en la parte izquierda y vamos a dejar que el programa
elija las vías necesarias para termina el óvalo del circuito.
Vamos
a ver ahora una de las opciones más útiles. Ponemos tres
curvas más en la parte izquierda y vamos a dejar que el programa
elija las vías necesarias para termina el óvalo del circuito.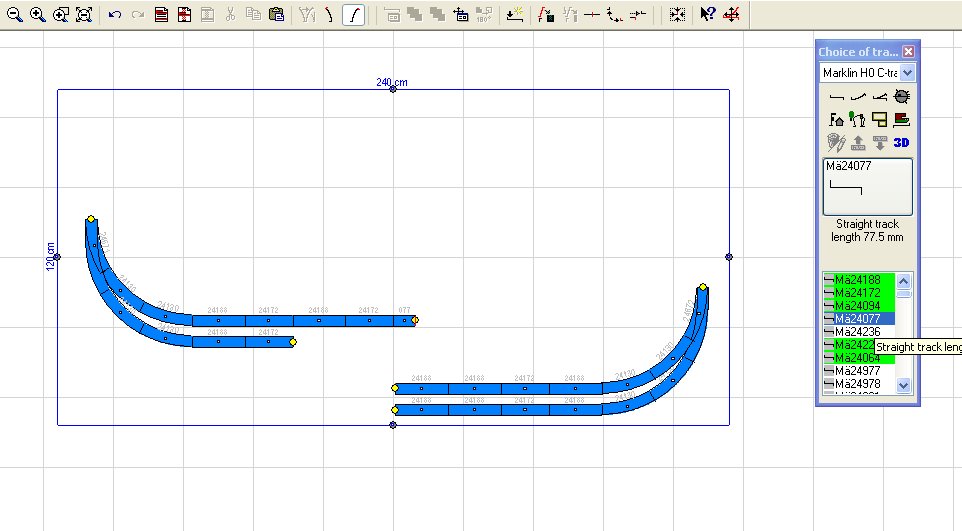 Una
vez cortada la parte de arriba vamos a separar las vías de abajo
para poder intercalar algunos tramos más. Situamos el cursor
sobre la unión entre el segundo y tercer tramo de recta empezando
a contar por la izquierda. Cuando la unión está en rojo
deshacemos el enlace clicando sobre "connect / disconnect"
que aparece con el botón derecho del ratón (o el mismo
que hemos utilizado antes de la fila superior). La unión cambia
y aparece un circulito amarillo.
Una
vez cortada la parte de arriba vamos a separar las vías de abajo
para poder intercalar algunos tramos más. Situamos el cursor
sobre la unión entre el segundo y tercer tramo de recta empezando
a contar por la izquierda. Cuando la unión está en rojo
deshacemos el enlace clicando sobre "connect / disconnect"
que aparece con el botón derecho del ratón (o el mismo
que hemos utilizado antes de la fila superior). La unión cambia
y aparece un circulito amarillo. 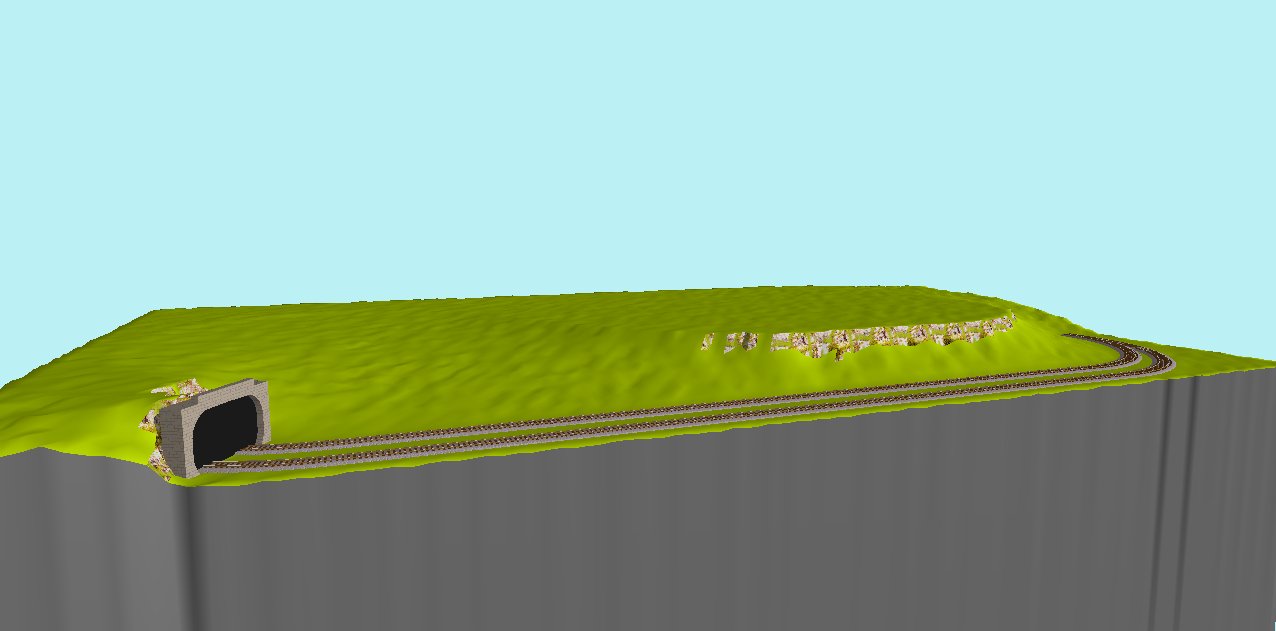 Una
vez hecho esto completamos la rama izquierda con un bucle de retorno
que, seguidamente, ocultaremos. Utilizamos el ratón para marcar
la parte que queremos ocultar, clicamos encima de "display"
(ventana del botón derecho) y elegimos "tunnel". Una
vez tenemos las vías ocultas situamos el cursor en el punto de
unión que separa la parte visible de la oculta. Cuando vemos
el trazo rojo que señala la separaciónvamos a la ventana
de vías y clicamos sobre el icono de la segunda fila que está
debajo del que abre las curvas. Aparecen una serie de opciones. La que
nos interesa es la segunda, el "2 tunnel".
Una
vez hecho esto completamos la rama izquierda con un bucle de retorno
que, seguidamente, ocultaremos. Utilizamos el ratón para marcar
la parte que queremos ocultar, clicamos encima de "display"
(ventana del botón derecho) y elegimos "tunnel". Una
vez tenemos las vías ocultas situamos el cursor en el punto de
unión que separa la parte visible de la oculta. Cuando vemos
el trazo rojo que señala la separaciónvamos a la ventana
de vías y clicamos sobre el icono de la segunda fila que está
debajo del que abre las curvas. Aparecen una serie de opciones. La que
nos interesa es la segunda, el "2 tunnel". 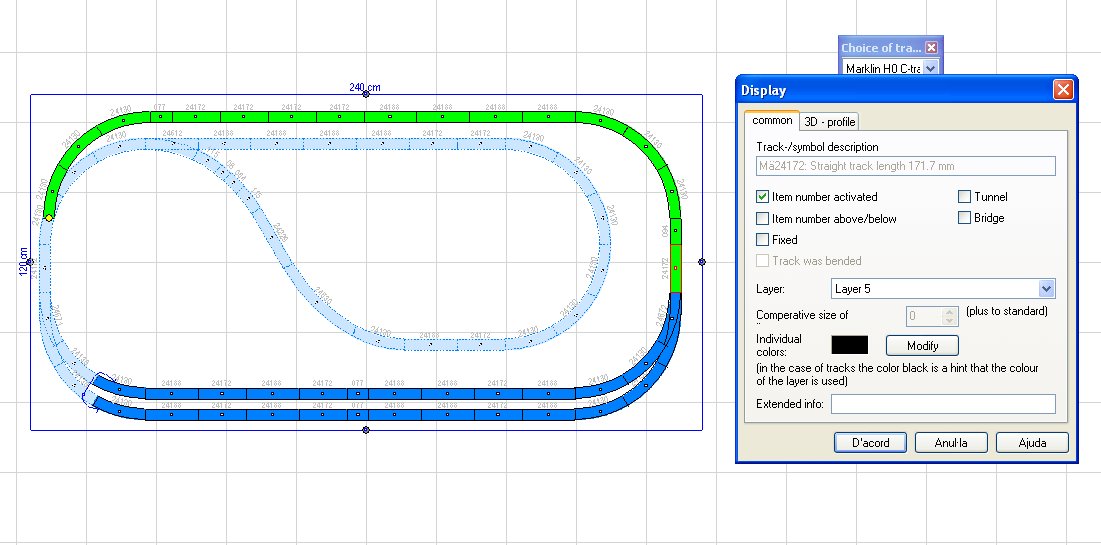 Proseguimos
ahora por el lado derecho haciendo una pendiente que nos permita llegar
hasta encima del túnel. Abrimos la ventana "layers",
elegimos el nivel 5 y le ponemos el color verde. Seguidamente le colocamos
las vías necesarias para alcanzar la cima.
Proseguimos
ahora por el lado derecho haciendo una pendiente que nos permita llegar
hasta encima del túnel. Abrimos la ventana "layers",
elegimos el nivel 5 y le ponemos el color verde. Seguidamente le colocamos
las vías necesarias para alcanzar la cima. 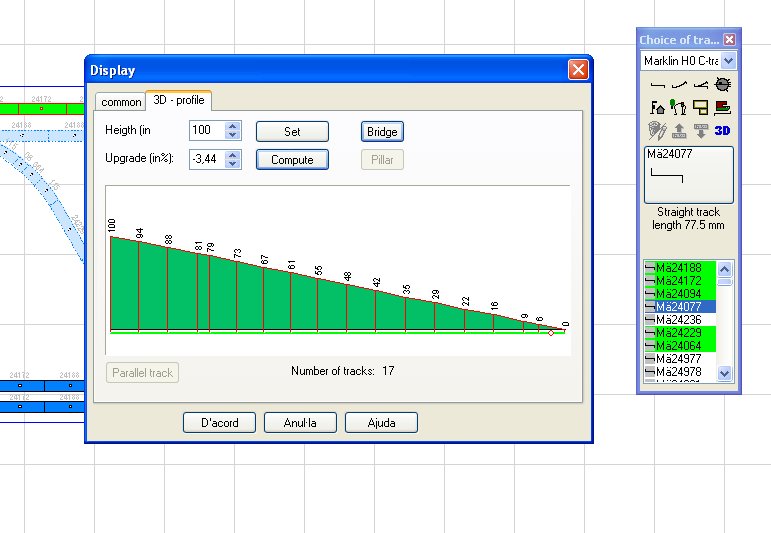 Aparece
un triángulo de color sobre esa vía. Ahora con el botón
izquierdo del ratón apretado recorremos la línea de principio
a final y cuando queda enfatizada la línea horizontal pulsamos
"compute". Nos ha de aparecer una figura como la que pongo
aquí. En la misma ventana se puede ver que la pendiente es del
3,4%.
Aparece
un triángulo de color sobre esa vía. Ahora con el botón
izquierdo del ratón apretado recorremos la línea de principio
a final y cuando queda enfatizada la línea horizontal pulsamos
"compute". Nos ha de aparecer una figura como la que pongo
aquí. En la misma ventana se puede ver que la pendiente es del
3,4%.